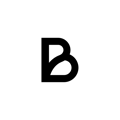Om Skrivaren är kopplad till iPaden med sladd, ta dessa steg:
1. Om du öppnar locket på baksidan av skrivaren och kollar på i vilket uttag sladden till iPaden är insatt, är det i det uttaget som det står iPad på?
Om ja, då sitter den rätt, om nej, då flyttar du uttaget till det uttaget som är markerat med iPad.
(om du då har flyttat den till korrekt uttag och du ser att iPaden laddar, då behöver du inte gå vidare i stegen, utan det räcker med att du startar om appen och det skall fungera)
2. Testa att dra ut elkabeln till skrivaren, både i vägguttaget samt från skrivaren.
3. Dra ur sladden från iPaden

4. Koppla nu in elkabeln till skrivaren, först i skrivaren, sen i vägguttaget.
5. Stäng av appen
6. Koppla nu in sladden mellan skrivaren och iPaden (kolla så att du sätter in kabeln i rätt uttag i skrivaren, den markerad med iPad)
7. Kolla om iPaden nu laddar.
8. Starta appen.
9. Gå in på menyn längst ner till vänster (de tre strecken längst ner i vänstra hörnet) och klicka på printern som är markerad Primary receipt printer (grönmarkerad), och klicka på test print.

10. Om det kommer ut en liten pappersbit med ordet test på så är den kopplad korrekt och funkar igen. Om inte, följ resterande punkter nertill.
11. Tryck på skrivaren igen och klicka på knappen Remove.

12. Klicka på knappen start scan som du hittar på samma sida.
13. Nu skall det komma upp en skrivare (det står BT-Mcprint i början på skrivaren) och då klickar du på den så att den hamnar i added printers (som är på samma sida.)

14. Denna skrivare är nu tillagd och står som Primär skrivare (Primary receipt printer) vilket gör att denna skrivare kommer skriva ut kvitton.
15. Klicka på skrivaren och klicka på test print.
16 Nu ska det komma ut en liten pappersbit där det står test på.

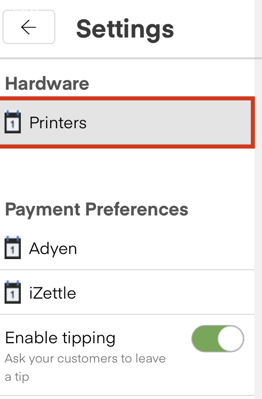
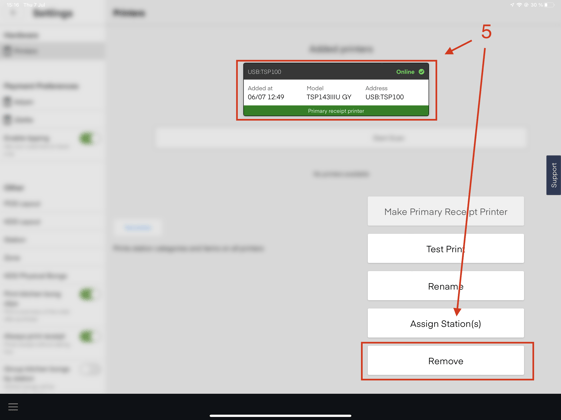
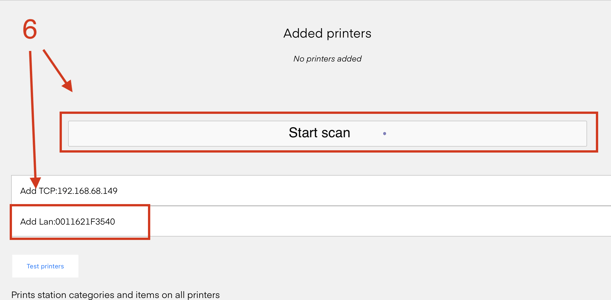
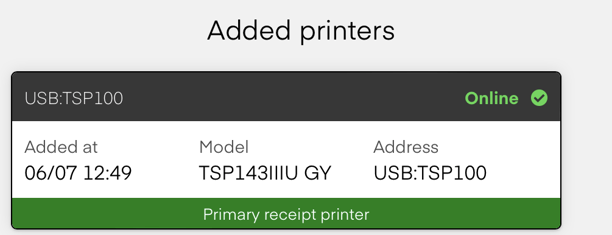
Om det efter dessa steg fortfarande inte fungerar ber jag er mejla in ert ärende till servicecenter@baemingo.com