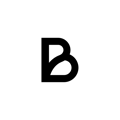Your new KDS screen is already setup and ready to go, but here are some quick steps to help you get started in using your new screen!
When your new KDS screen has arrived, everything in the background should already be set up and ready to go. This guide is here to help you check that everything is running smoothly and guide you through what settings you can play around with and change!
Step 1: Connect the screen and log in
To start with, the screen needs internet to work. The recommended setup is to use a network cable and connect to the backside of the screen. This should not require any setup, just make sure the cable goes on the same network as your wifi.
If you otherwise are unable to connect a cable you will need to connect the KDS to the wifi. Once again, this is not recommended as wifi connection is much more unstable and prone to failure the more devices that are connected to it.
The guide on how to connect your KDS to wifi can be found through this link:
Now that your screen is connected to the internet, it is time to log in!
Soon as you power up the KDS screen and it receives internet you should be taken to the log in screen, which should look the exact same as it does on the iPad.
We recommend you scan the QR code to the left side of the screen, which should take you to the Baemingo backoffice website. Log in here then enter the code that is displayed on the screen and your screen should now log in!
If you want you can also just press the Username and Password fields and fill them in as you normally would in the POS and that will work too.
Now you should be logged in and ready to go!
Before you keep going though, make sure your KDS has a device claimed.
To do this you need to enter the settings on the screen. Press the three stripes in the bottom left corner to open up the left side menu and at the bottom press settings.
Scroll to the bottom of the settings and press the "Device" option.
You will be asked for a code. press 1111 and done and you should now have gotten into the device options. Here simply press one of the unclaimed devices in the top box, then press the claim button at the bottom and your screen has it's device assigned!
While you're in the settings you also want to make sure another certain setting is turned on.
In the left list of options, go further down to "Other" options. Towards the bottom of this list there is an option called "Use new APP order handling in KDS". You want to make sure this is turned on always for better orderhandling in the kitchen display view.
Step 2: Connect your printer (Optional)
If you want physical kitchen tickets to print from your KDS screen when either a ticket comes on the screen or when you press and advance the ticket, connecting your printer to the KDS is very similar to the POS. Follow these steps and you'll have your printer connected to the screen and ready to print bongs easily:
- Make sure that your printer and KDS are connected to the same network and are both receiving internet access.
- On your KDS, go into the settings by pressing on the three stripes in the bottom left corner, then pressing "Settings" in the left side menu that pops out. You'll be automatically taken to the printer settings.
- Here we want to just press the "Start scan" button. Once the loading has finished, you should see a list displaying your one or all your network connected printers
- If you do not see any printers when scanning on your KDS, following this link for steps on how to troubleshoot
Troubleshooting Star printers
- If you do not see any printers when scanning on your KDS, following this link for steps on how to troubleshoot
- Press your printer in the list of available printers that you want to connect to the KDS.
It should get added to the top of the page under "Added printers" - Press the printer that you just added and in the menu that pops up, press "Assign stations".
Add the correct station so the printer can print the correct kitchen tickets.
Step 3: Adjusting your screen settings (Optional)
Every customer has their way they want to use their KDS screen. In the settings, you can find options to adjust both the appearance and usage of your screen. Here are some notes on the settings we recommend you check out to adjust your screen to match your preferences.
KDS Layout:
This list of options includes settings that make it possible for you too adjust the kitchen ticket view, too make it more in a style that you want. Note that at the bottom you can see a live test of how your kitchen tickets will look like
- Show bottom bar: You can remove the bottom bar of the kitchen tickets that displays the name "POS" or "APP" to display from where the ticket came. If you do not care about this information or are only handling orders on the KDS through the APP or POS, then you can easily disable this bar for more space
- Show order ETA: Enable/Disable whether you want to see order ETA or not.
- Use Masonry grid: Masonry grid is a grid formation where all the orders on the display keep a consistent shape and line upnext to each other.
Keep this setting turned off if you want your orders to not use a grid formation and just stick as close as possible to each other. - Show five columns: Adds an extra fifth column to the Kitchen Display. This will make bongs appear much thinner and text harder to read, but if you just need to be able to handle larger volumes on the screen then try this option out.
- Text Size: Adjust the size of the text and numbers displayed on the order. Pick and choose what feels best for you. You can see your changes in the bottom preview.
- Margin size: Adjust the size of the margins between elements in the digital kitchen tickets. There are three options. You can see your changes in the bottom preview.
KDS Settings:
WARNING! THESE OPTIONS WILL AFFECT HOW YOUR KDS RECEIVES DIGITAL KITCHEN TICKETS. WE RECOMMEND NOT PLAYING AROUND WITH THESE SETTINGS DURING SERVICE, AS IT COULD CAUSE YOU TOO MISS TICKETS.
This list of options includes settings that affect how your KDS receives orders and how they progress on the screen, basically how the order handling flows. If you are unsure off how you want your setup to work
- Auto accept app orders: With this setting on, all incoming app orders will be accepted automatically. With this setting off, the screen will receive a notification every time a order comes in so you can accept it (unless another device auto accepts the order)
- Triple progress: With this setting activated, whenever you press on a digital ticket on the screen it will directly progress to completed.
- Order progress: This setting controls whether you can advance entire orders or not. With this setting on, pressing the top of the order where it displays order number and time will advance every item on the list.
If this setting is off you cannot progress - Item progress: This setting controls whether you can advance individual items on the order or not. With this setting on, you can press the individual items on the order to advance them.
With this order off you cannot progress individual items. - Show items with matching order status:
- Show all order statuses: This will show all items on all order statuses, but you can still only progress orders that are part of the KDS set station.
- Progress only visible items: With this setting on, only items that you can see on your screen will progress when you progress the entire order.
If you have this setting off, items connected to the order that are on other screens will then also be affected and move to the next stage. - Print physical bongs when progressing an order: With this setting on, whenever you progress an order on the screen it will try and print a physical kitchen ticket with the order on it.
Turn this off if you only want a physical kitchen ticket at one specific stage - Play sound on new order: With this setting on, a chime should play each time a new order appears on the screen.
- Show KDS order status in TSR: With this setting on you can see the status of the KDS order in your POS when you're in table service mode.
KDS Physical Bongs:
These settings affect just how physical kitchen tickets, if you're using those, should come out. Basically at what stage should the physical ticket be printed.
Do note that if you're using the KDS settings Print physical bongs when progressing an order these settings will have no effect as a ticket will be printed at every stage anyway.
- Accepted (Blue): The first stage, the order has been accepted onto the screen but no advancement has been made.
- Finalizing (Orange): The order has been clicked on and progressed, often marking that the order is in progress
- Ready (Green): The order has been clicked on a second time, marking it as done and ready. Clicking on it once more will complete the order and it will disappear from all screens.