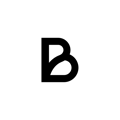Step 1.
Log in to Venue Manager

Step 2.
Click the menu button in the bottom left corner

Step 3.
Click "inställningar"

Step 4.
Under Hardware, click "printers"

Step 5.
Click on each printer (1) and then click remove (2). This should be done on all printers

Step 6.
Click "Start Scan"

Step 7.
Start adding printers
7.1.
Start by adding the printer named "usb" followed by a number
7.2.
Proceed by adding printers with the name "Lan" followed numbers and letters
7.3.
If there are several "Lan" printers, add all of them

Step 8.
The printer named "Usb" is the primary printer. In other words, the printer placed by the cash register (IPad). This printer should therefore be marked with a green stripe in the bottom (1). In the event of printer not being marked with green stripe, simply mark the printer and click "Make primary receipt printer" (2).

Step 9.
Mark the primary printer (1) and click "Test print" (2). The printer should now print a receipt with the text "Test"

Step 10.
10.1.
Make a test print from every added printer ba marking them one by one and click "Test print"
10.2.
Collect the test receipts that was just printed from each printer and make a note on the receipts in order to remember which printer the receipt belongs to. E.G. write "Bar" on the receipt printed from the bar printer.
10.3.
Bring all receipts back to the cash register (IPad).
On each receipt you will find an adress written in the bottom. As you assign stations, make sure that the adressess on the receipts matches the adress written on each printer in the POS.


Step 11.
Once you have added all printers and assigned them accordingly. Make a final test print in order to make sure all printers are successfully configured.