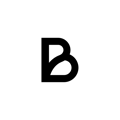If printer is connected to Ipad with cable, follow these steps:
- Open the lid on the back of the printer and check if USB cable is connected in the correct outlet. It should be the outlet named "IPad".
In case cable was not plugged in correctly, simply move to the right outlet and restart the Baemingo app. Printer should now operate and there is no need to follow next steps.
If cable was plugged in correctly, proceed by following next steps. - Pull out the power cable from the wall outlet as well as from the outlet in the printer.
- Pull out lightning cable from Ipad.
- Replug power cable, first in printer then in wall outlet.
- Shut down app in Ipad.
- Replug lightning cable in Ipad.
- Make sure that Ipad is now charging.
- Start Baemingo app
- In the bottom left corner, click on the three stripes - settings - Printers.
Click on the printer marked "primary printer" then click "Test Print" - A small test receipt should be printed. If not proceed by following next steps.
- Again click on the "primary printer" and then click "remove".
- Click "Start Scan"
- Printer should now appear on the screen, click it and it should appear under "added printers".
- Click on the printer once more and mark it "primary printer"
- Make a new attempt to send a test print.
- The printer should now successfully print a test receipt.
If printer is connected with network cable, follow these steps:
- Turn off printer by pressing and holding the power button (located on top right corner on the front)
- Press and hold the print button (located to the left of the power button). While holding print button, press and release power button and keep holding print button until printing starts.
- Two receipts will be printed. The second receipt will contain an IP-adress on the bottom.
- On the Ipad, go to settings - printers.
- Remove current printer from the system by clicking it and press remove.
- Click Start Scan and all available printers will appear. Compare IP-adressess and click the printer with the IP-adress matching the one on your receipt, to add it.
- It will now appear under "added printers". Again click it and make it "primary printer"
- Again click the printer and then "Test print".
- The printer should now successfully print a test receipt.
In the event of continued printing errors contact customer support at
servicecenter@baemingo.com