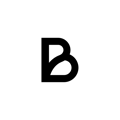Follow this guide to easily get started with your POS & Adyen terminals!
Table of contents
- Installing the Baemingo app
- Getting started with the Baemingo app
- Settings & Layout
- Setting up your printer
- Setting up P400Plus/V400m
- Setting up your S1F2 terminal
- Taking your first payment
Installing the Baemingo app
To get started with your new Baemingo POS, start up your new iPad / Android Tablet and download the Baemingo app!
If you don't already have one, start by creating an apple-id or Google account.
This is needed to download apps from the app/play store.
You can either create an apple-id through the settings on the iPad or on Apples website: https://appleid.apple.com/
When you have your Apple-ID/Google account, download the Baemingo app.
Simply log-in, make sure your account is finished setting up, search Baemingo and the app should appear. Download it and you're halfway there already.
Getting started with the app
To get started, launch the Baemingo app and log in. You should have already received your login information, but of you're missing it then reach out to us at servicecenter@baemingo.com.
When logged in you'll first of all reach the "Choose mode" screen, this is where you choose what layout to use for your device.
For this guide we wanna pick the Point of Sale option in the list.

When you first enter Point of Sale mode the Baemingo app will ask you to "claim a device".
Pick the first available not claimed device, unless something has been specified by us.

After that the POS view will be available to you.
For more information on how to use the POS view, check out our guide! How to take a payment
Now you might notice the layout isn't what you expected, and no printer or terminal is connected yet.
In these next steps we will make sure that all of this is setup correctly!
Settings & layout
First, to enter the settings you want to press the three stripes in the bottom left corner. Doing so will bring up the left side menu.
From here you can access lots of other information, but we want to press Settings towards the bottom of the screen.


In the settings we want to go further down past hardware and payment preferences to "Other" options. Here you wanna press POS Layout and then you'll be able to activate your created layouts for the POS.
Now don't go back just yet because we also have a printer and a terminal to set up in the following steps.
Setting up your printer
To access your printer settings, on the left side of the screen you will want to go back up and press the "Printer" option under hardware.
To make sure your printer is ready and correctly set up, check the below steps:
USB
- Plug in the power and associated cables
- If the printer is going to be connected with USB, simply connect a USB cable to the iPad port on the back of the printer, and the other end into the charging port on the iPad. Your iPad should now start charging and your printer should be ready to go.
Internet
- If the printer is going to be connected over the internet, You need to connect a network cable to the LAN port on the back of the printer. If the printer is on, you should see two lights light up around the port (orange and green)
- Make sure both the blue light and green light light up on the front of the printer.
If the green light is blinking then the printer is unable to get a network connection. - Now turn off the printer. Before turning it on again, hold the "print" button on the left while turning the printer on again. This will print out information receipts. The last one will include the printers MAC adress and IP adress. These are import for being able to pick the printer out of the list of available printers on the iPad.
Now to connect to your printer to the Baemingo app, press the "Start Scan" button in the middle of the screen between Added and "No printers available".
The Baemingo app will scan all available connection methods (USB and Network) and a list will appear.

If your printer is connected with USB, a list will appear with the available options:
BT:MC-Print2/3.
Press it and it will be added to your list of Added printers.
If your printer is connected over the internet, then it will appear with two names in the list:
LAN: XX.XX.XX.XX.XX
or
TCP: XXX.XXX.XXX.XXX
You want to pick LAN as often as possible, unless you have locked the IP adress for your printer. Then you may pick TCP.
Your printer should now be added at the top and marked "Primary printer".
Your primary printer is the only printer that will print receipts.
If the incorrect printer has been made primary, you need to remove all printers and add them back again, but the first printer you add will become primary.
Setting up your P400Plus/V400m terminal
To get started with your adyen terminal first we want to make sure it's connected to the internet!
Skip to the step below if you have a Adyen terminal S1F2
If you have the P400Plus terminal, you can connect it with a LAN cable or wifi
To set up wifi for you terminal follow these steps:
- Press 9 + green button
- Choose Network in the list of options
- Enter your admin code
- Choose wifi in the list of network settings
- Turn the wifi on in the top right corner.
- Press the + button to get a list of available networks. Connect the terminal to the same wifi that your iPad is using.
Perfect! Now that your terminal has internet we want to enter the Adyen settings page in the Baemingo app. It should be the first option under the "Payment preference" category towards the top.

The first thing you'll see on the Adyen page are two rows you can fill out, one for IP-adress and one for Terminal-ID, then below two buttons for "Add" and "Scan Terminal".
Depending on what kind of Adyen terminal you have you'll be able to add it in different ways.
The method we will use for your terminals is scanning in the terminal through a QR code
follow the steps below for Adyen terminals V400m or P400Plus:
- Go back to the iPad. Press the blue "Scan terminal" button in the Adyen settings. The front facing camera of the iPad will now open. Grab the terminal.
- On the terminal press 5 + green button. This will reveal the terminal information page. On the screen, press the blue QR code icon. Then hold the QR code towards the iPads camera. Let it scan the QR code and then the terminal will be added again.
Now you should see a terminal appear under the "Added terminals" field. We can try pressing the Test button to confirm the terminals connection. If a confirm message appears on your terminal, it means the connection works! We recommend locking the IP-adress of your device if possible at this step, or else you might have to remove and add back the terminal everytime it changes IP-adress.
Unless you also have a S1F2 terminal to connect, move on to the final step.
If the test does not work then check the below guide and try adding the terminal again:
https://support.baemingo.se/en/troubleshooting-an-adyen-terminal
Setting up your S1F2 (castle) terminal
If you have an Adyen terminal model V400m or P400Plus then the above guide is for you
S1F2 terminals also need wifi to be able to connect to the Baemingo app.
To set up wifi for your terminal follow these steps:
- Press settings on the home screen if you have a S1F2 terminal
- Choose Network in the list of options
- Enter your admin code
- Choose wifi in the list of network settings
- Turn the wifi on in the top right corner.
- Press the + button to get a list of available networks. Connect the terminal to the same wifi that your iPad is using.
Perfect! Now that your terminal has internet we want to enter the Adyen settings page in the Baemingo app. It should be the first option under the "Payment preference" category towards the top.

For this guide we we need to add the terminal manually, that means using the IP-adress and Terminal-ID fields at the top of the Adyen page. Follow the steps below to add your terminal.
Adyen S1F2 (Castle):
- We need to fill out IP-adress and Terminal-ID and then press "Add Terminal"
- The information for these two fields can be found in the terminal, on the terminal information page.
You want to go back to the home screen on the S1F2 terminal, then press Settings and then choose the settings option Terminal information. - From the terminal information page we want to copy the following
IP-adress: Take the IP-adress that's on the terminal
Terminal-ID: Begin with the terminals modell number (S1F2) and then a dash - followed by the serialnumber. It should look like this:
S1F2-000XXXXXXXXXXXXX
(Upper and lower case letters are very important) - Then press the grey "Add Terminal" button to add the terminal manually.
Now if you've followed the guide correctly you should see a terminal appear under the "Added terminals" field. We can try pressing the Test button to confirm the terminals connection. If a confirm message appears on your terminal, it means the connection works and we can move on to the final step!
If the test does not work then check the below guide and try adding the terminal again:
https://support.baemingo.se/troubleshooting-and-adyen-s1f2-castle
Taking your first payment
Now to take your first payment! We want to exit out of the settings by pressing the back arrow in the top left. If this take you back to the "Choose mode" screen then just press Point of Sale again to get back.
Now check that the layout is correct. If not, then simply go back into the settings and double chck you chose the correct one.
Add any items to the cart by pressing them on the screen, then press Pay to do the first purchase. The payment should appear on the terminal, then either blip or insert your card to pay.
After payment you should also get your receipt from your printer and physical bongs if you connected those.
Now your system is all setup and ready to start using!
If you're experiencing any issues check out the below guides going more indepth into certain issues you might experience. If that still does not fix your problem please reach out!