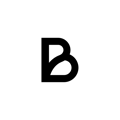In this guide we'll be going through where you'll be able to generate different kinds of reports and what information they will contain
To begin with, there are 2-3 types of reports you can generate in the Baemingo backoffice depending on your setup .
To start with, you'll need to be logged in to VM, Baemingos backoffice, to generate your reports.
Sales Reports
A sales report is a report describing the amount and what has been sold for a set amount of time.
This report can only be generated in VM, the Baemingo backoffice.
To generate a sales report, simply go to "Reports" -> "Reports (New)"
- At the top of the options of filters, you can press "Sales report" to choose between generating a report for a single or multiple venues.
- Below that, choose between what dates you want your report to generate data from
- If you want, specify what channels you want the data from or enter nothing to gather data from all channels.
- If you also want your reports to specify item sales, not just category sales, press the "Include items" option at the bottom
- Then press "Generate report" at the bottom and it will start generating your report in the background!
The report will be generated in the list to the right. If you press on your report you'll see a preview even further to the right, displaying a simplified view of information regarding your report.
Press the download button at the top of the preview to export the report to a excel sheet in which you'll be able to see even more information
Z-report
A Z-report can be generated in your POS and VM, the Baemingo backoffice.
Z-reports detail daily sales and can therefore only be generated for individual days, not chosen periods of dates.
Generate Z-report in backoffice:
To generate a Z-report in the backoffice, simply go to "Reports" -> "Z-report" in the left side menu.

- At the top you can choose which venue, if you have multiple, that you want to view the reports for.
- The second option lets you pick a specific device to view reports for. If you do not choose any device, your Z-report will display information for the entire venue
- Last you have a calendar display, where you can toggle between months and choose what date you wish to see your Z-report for.
- Pressing any date with sales on it will display a view to the right of the calendar, showing all sales data for that date.
Press the arrow down icon to download the Z-report in an excel sheet.
Generate Z-report in POS:
You can generate a Z-report directly in your POS as well if you want to!
To find the Z-reports in your POS, open up the left side menu by pressing the three stripes in the bottom left corner.
- In the list of options, choose X/Z-report

- On the new page you'll be able to see a calendar for choosing date to the left and your report with information to the right.
Start to the left by picking what date you wish to see the report for - Note that if you pick todays report, it will be named "X-report" as it is a not yet finished daily sales report. A X-report becomes a Z-report the day after, so as to make sure all sales have been registered for that date.
- Below the calendar you can mark "Show full venue report" if you want your report to contain sales data from all devices in your current venue.
- Then you can see all your report information to the right as well as print the report from your connected receipt printer at the bottom of the page

Transaction Fee Report
A payout report can only be generated through the Baemingo backoffice if you're signed up to use Adyen as a payment provider. Otherwise, if you use Zettle as your payment provider they will supply you with a payout report through their backoffice.
A payout report is very simply a report from the payment provider, detailing all the sales that has gone through their system for a set amount of time, as well as describing what amount has been taken out in service fees, returns and what date the money was paid out.
To generate a payout report, simply go to "Reports" -> "Reports (New)"
- At the top of the options of filters, press "Sales Report" and instead choose "Transaction Fee Report" in the list of options.
- Below that, choose the venue you want to generate the report for
- Choose between what dates you want the report to gather sales data from
(Do note that you cannot generate the report for more than 1 month. If you need a report for more than 1 month, contact our support) - If you have multiple legal entities you can also specify which one you want the report generated for at the bottom
- Then press "Generate report" at the bottom and it will start generating your report in the background!
The report will be generated in the list to the right. If you press on your report you'll see a small preview even further to the right, displaying basic information regarding your report.
Press the download button at the top of the preview to export the report to a pdf in which you'll be able to see even more information