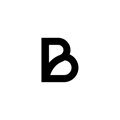This manual is for customers that can´t log in to Customer Portal
When it comes to websites, we all know there is more information than what is on the page level. Sometimes in order to troubleshoot a specific issue, HubSpot Support needs a deeper level of information than the error message on the screen, or a screenshot of what isn’t loading. The HAR file and Trace information can be a valuable piece of content to assist with troubleshooting complex website issues, and you may be asked to send a HAR file and Trace information to HubSpot Support.
How to collect a HAR file
A HAR file is a log of activity between an internet browser and a website, and can be accessed through the inspector tool within your web browser.
If you are requested to get a HAR file, please follow the steps below. These steps are specific to Google Chrome, which is available for download here.
- Open Chrome and navigate to the page where the issue is occurring.
- Right-click on your screen and choose “inspect”.
- Select the “network” tab.
- Check the “preserve log” and “disable cache” checkboxes.
- You will want to ensure that your network tab is recording by looking for the red record button:.
- If it is grey or black, click it to begin recording. If you have any activity that already loaded in your network tab, you can clear it by clicking clear: - Perform the action, or reload the page, that is causing the issue with the network tab open and recording.
- Once you have completed the action and the network tab has loaded all the content, right click within the inspector tool, and select “save as har with content”.
- Save the file to the desired location on your computer and then attach it to your Support ticket or just send it to Baemingo at support@baemingo.com.